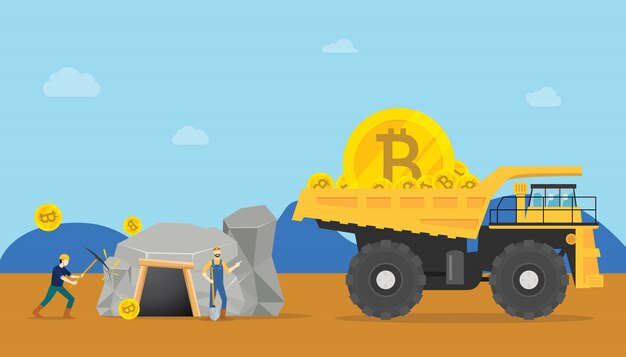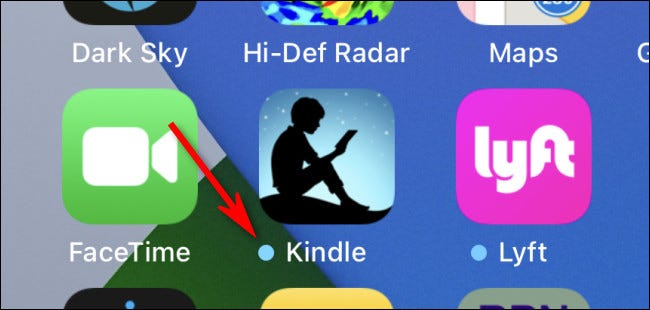Как подключить монитор к ноутбуку?
- Подробности
- Опубликовано 20 Декабрь 2013
- Автор: Роман
Если у Вас возникла необходимость подключить ЭЛТ или LCD монитор к ноутбуку, рекомендуем прочитать примерный алгоритм действий, характерный для 95% моделей.
Порядок действий:
- Выключите ноутбук.
- Подсоедините внешний монитор к VGA разъему ноутбука с помощью кабеля ищедщего в комплекте к Вашему монитору.
- Включите монитор, затем ноутбук.
- В некоторых моделях ноутбуков изображение на внешний монитор выходит сразу автоматически, на других ноутбуках необходимо переключить режим вывода видеосигнала на жк монитор вручную. Что бы это сделать, нужно после загрузки Windows нажать клавиши Fn + соответствующую клавишу переключения (обычно функциональная, помечена значком ноутбук/экран). Например, на ноутбуке Asus X50L - это Fn+F8
- Если картинка на внешнем мониторе не появилось, это не обязательно говорит о неисправности видеопроцессора. Тут возможна также, что не работают функциональные клавиши или монитор просто не соответствует видеокарте ноутбука.
Сейчас можно найти переходник практически с любого интерфейса на любой:
- DVI – VGA;
- DVI — HDMI;
- HDMI – VGA;
- DisplayPort – DVI;
- DisplayPort – HDMI и т.д.
Настраиваем подключение монитора к ноутбуку
После того как вы соединили два порта, на экране монитора должна появится картинка с ноутбука.
Если вы хотите использовать доступные мониторы независимо друг от друга, то для начала выберите основной дисплей. Для этого откройте панель управления, выберите пункт «Персонализация и оформление». Перейдите по ссылке под названием «Подключение к внешнему дисплею». Левой кнопкой мыши выделите изображение необходимого экрана. Активируйте пункт «Сделать основным этот дисплей», установив галочку рядом с ним. Выделите поочередно две других иконки, затем кликните на пункт «Расширить на эти экраны». В меню настроек для удобства работы с несколькими дисплеями измените расположение иконок.
Еще вы можете использовать два монитора для вывода идентичного изображения. Третий дисплей при этом будет по-прежнему расширять область рабочего стола. Выберите один из мониторов для активации данного режима, перейдите на пункт «Дублировать на этот экран».
Однако работать в режиме дублированных экранов не всегда удобно. Что бы поменять режим вам нужно войти в «Настройки экрана». Для этого кликните правой кнопкой мышки на рабочем столе и выберете пункт «Разрешение».
В открывшемся окне вы можете выбрать режим вывода изображения на подключенные экраны. Доступны такие режимы:
- Дублировать экраны. В этом случае будут работать оба экрана одновременно, как на ноутбуке, так и на мониторе. При этом картинка на обоих экранах будет одинаковой. Данный режим особенно удобен при подключении проектора или монитора для демонстрации презентаций.
- Расширить экран. В этом случае подключенный монитор будет расширять экран вашего ноутбука. Выбрав этот режим, вы сможете работать с двумя экранами сразу и перемещать окна между ними.
- Отобразить рабочий стол только на 1 (или 2). В этом случае вы выбираете только один из экранов. В то время как второй не будет работать. Этот режим подходит, если вы хотите работать только с подключенным монитором.